[Spring Boot] macOS 개발 환경 Setting :: JDK17, STS4(Spring Tool Suite 4), Lombok 설치
by 캐떠린Spring Boot 사용을 위해 학원에서는 윈도우 개발 환경을 셋팅했지만, 학원 수료 후 자습용으로는 집에서 놀고있던 맥을 사용해보려고 한다!
macOS에서 스프링 부트 개발환경을 설정해보자!
⚙️ M2 MacBook Air에 기반한 설명입니다.
1. JDK 17 설치
1) Mac에 HomeBrew가 설치되어있다는 가정 하에, 터미널(terminal) 실행 후 하단 명령어를 입력한다.
(brew 미설치 상태라면 다운로드 후 명령어 입력 필요)
$ brew install openjdk@17
brew로 설치를 마치고 나면 아래 사진과 같이 친절하게 다음 해야할 일들의 가이드라인을 제시해준다.
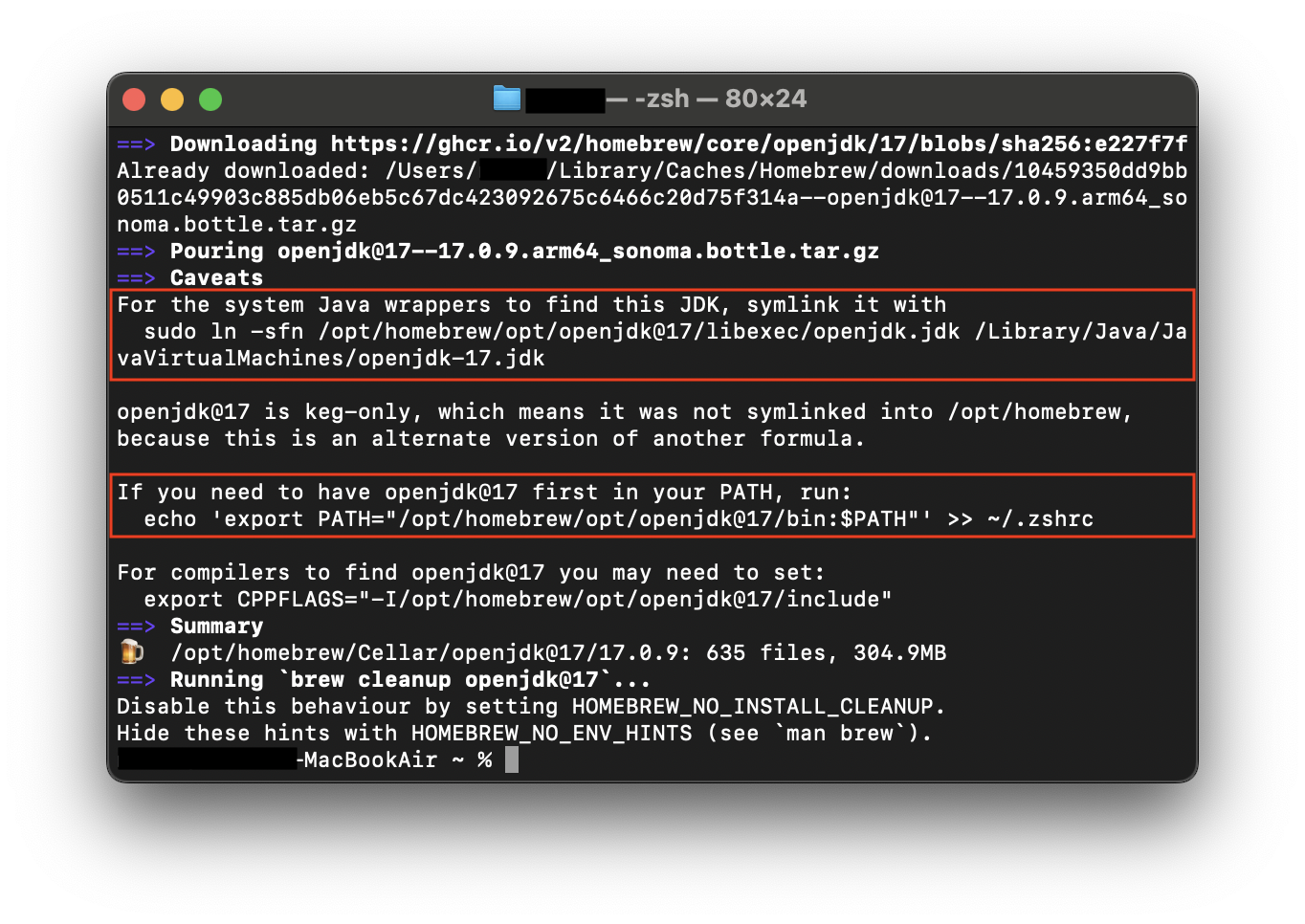
2) symlink 생성
For the system Java wrappers to find this JDK, symlink it with
(시스템의 Java wrapper가 JDK를 찾을 수 있도록 다음 명령어로 symlink를 만들어라.)
$ sudo ln -sfn /opt/homebrew/opt/openjdk@17/libexec/openjdk.jdk /Library/Java/JavaVirtualMachines/openjdk-17.jdk
3) PATH 설정
If you need to have openjdk@17 first in your PATH, run:
(JDK17을 PATH에 추가하길 원한다면 아래 명령어를 실행하세요.)
$ echo 'export PATH="/opt/homebrew/opt/openjdk@17/bin:$PATH"' >> ~/.zshrc
이렇게 입력하고 home으로 이동해서($ cd ~) .zshrc 파일을 열어보면($ vi ~/.zshrc) 아래 사진과 같이 위에서 추가한 명령어가 추가되어있다!
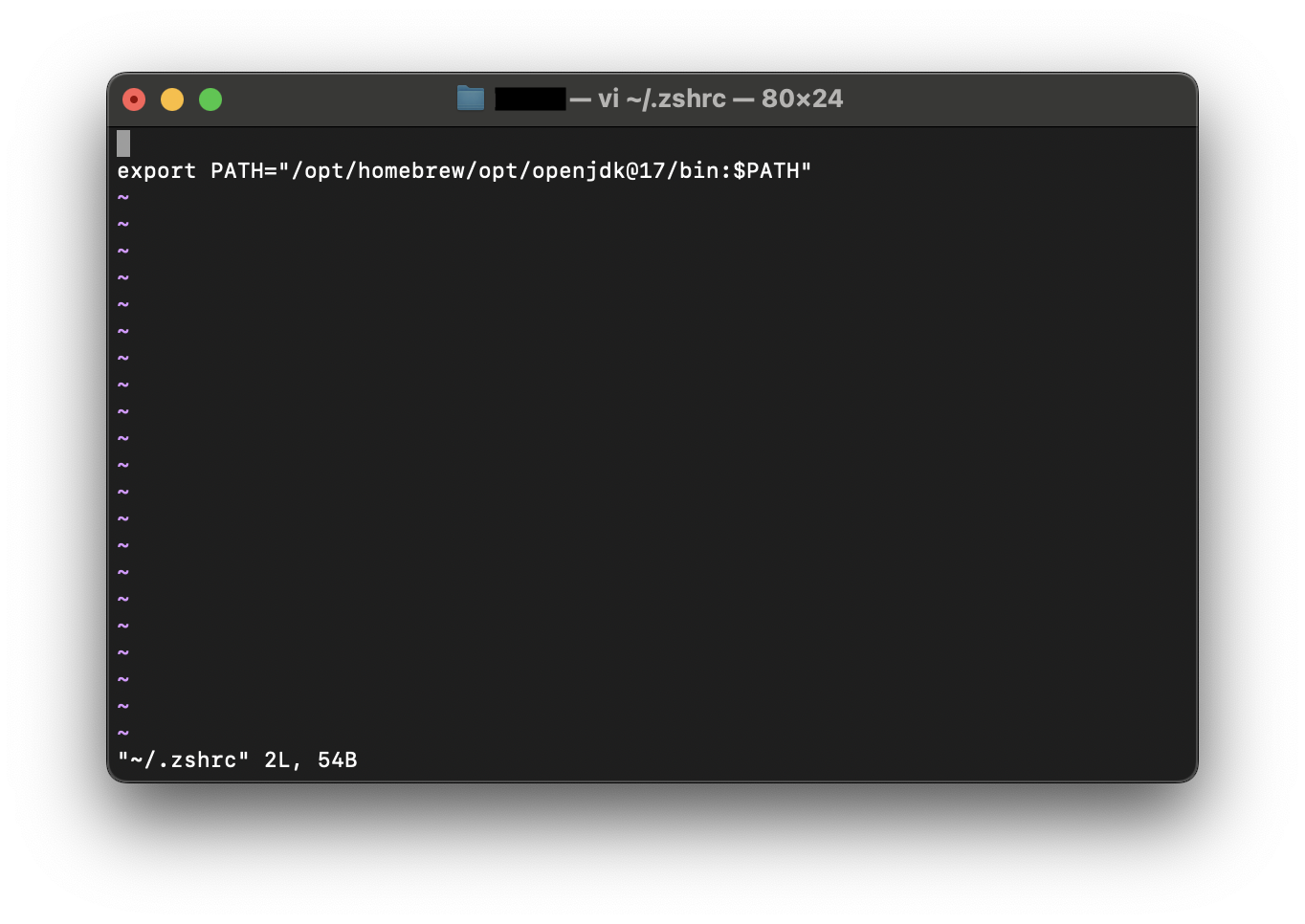
4) shell 설정의 변경사항 적용
$ source ~/.zshrc
5) 제대로 설치되었는지 확인
$ java -version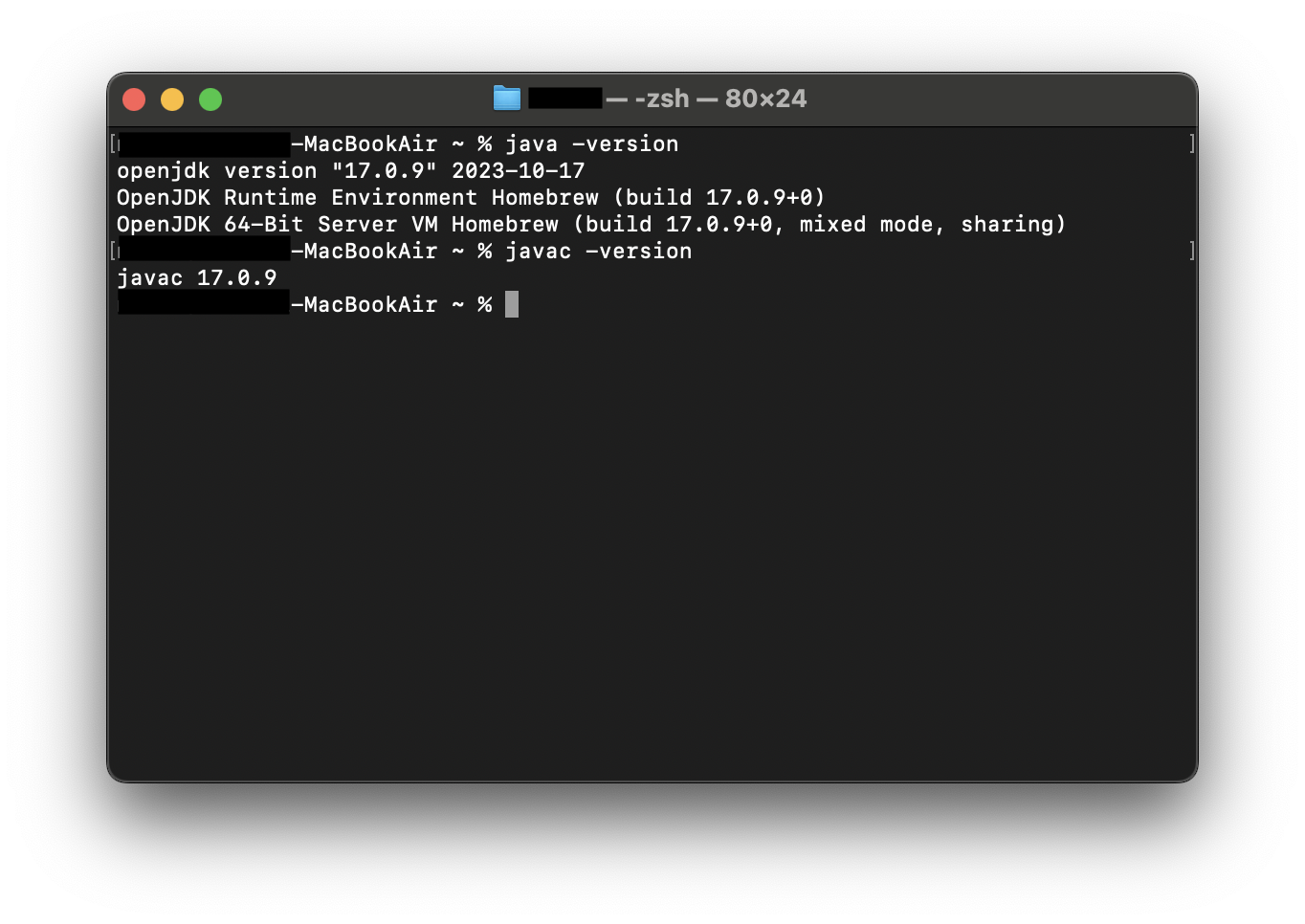
아까 3번에서 등록한 PATH도 조회해보면 잘 뜹니당
$ echo $PATH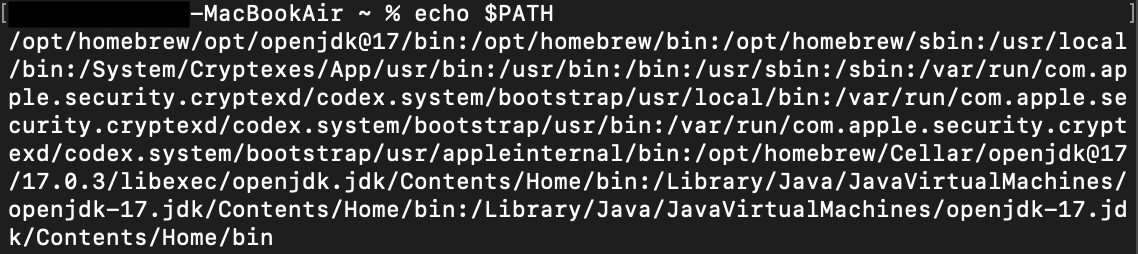
6) Good. 친절한 brew가 시키는대로 하면 일사천리.
2. STS4(Spring Tool Suite 4) 설치
1) https://spring.io/tools/ 방문하여 메인페이지 중간 부분의 'Spring Tools 4 for Eclipse' → 4.21.0 - MACOS ARM_64 선택하여 다운로드

2) 설치 파일 더블 클릭하여 실행 후, STS4 아이콘 우측으로 드래그하여 설치
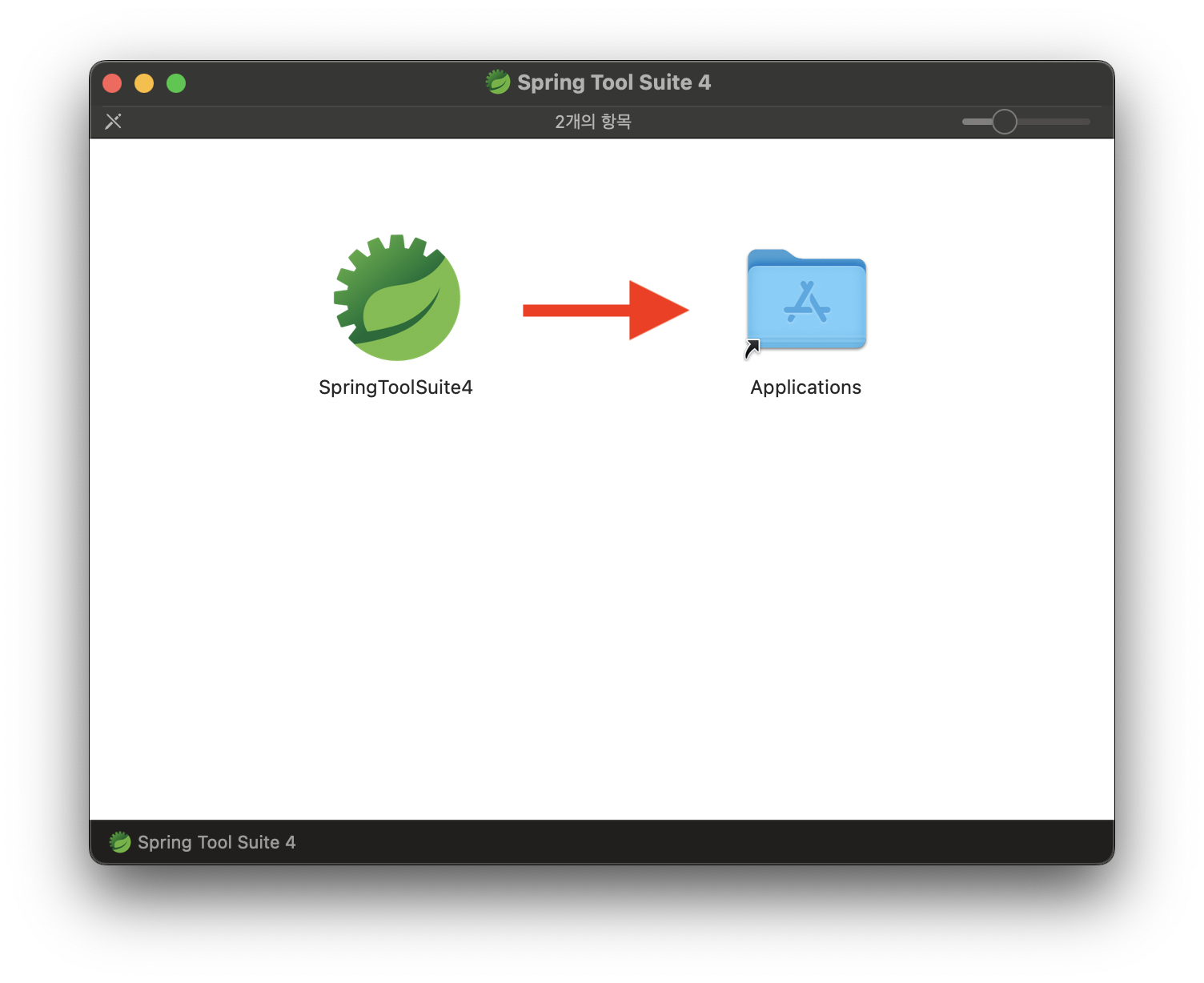
3) 설치 완료!!! 되었으면 실행 전, SpringToolSuite4.ini 파일의 vm 경로 수정하기
Finder → 응용프로그램 → SpringToolSuite4 우클릭 → 패키지 내용 보기 → Contents → Eclipse → SpringToolSuite4.ini 파일 Visual Studio Code로 실행
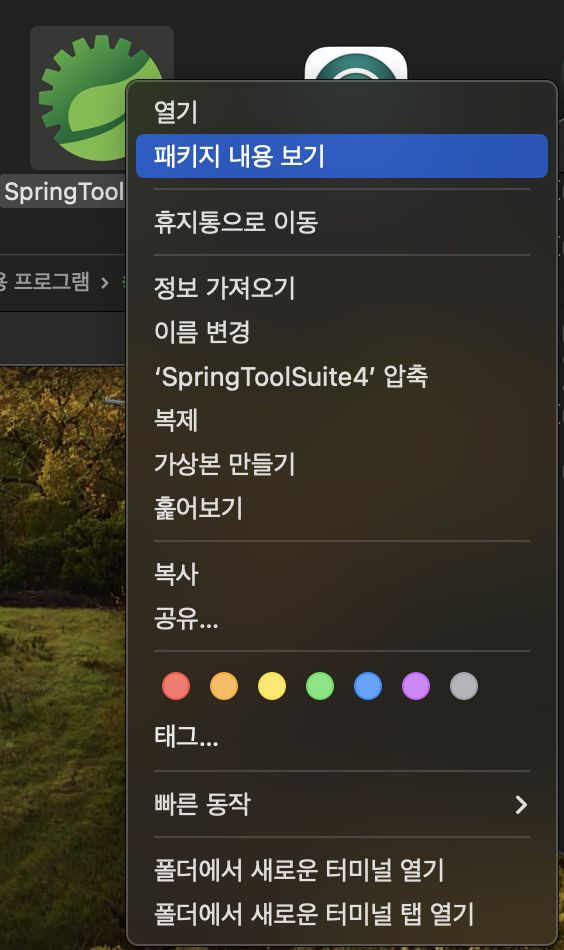
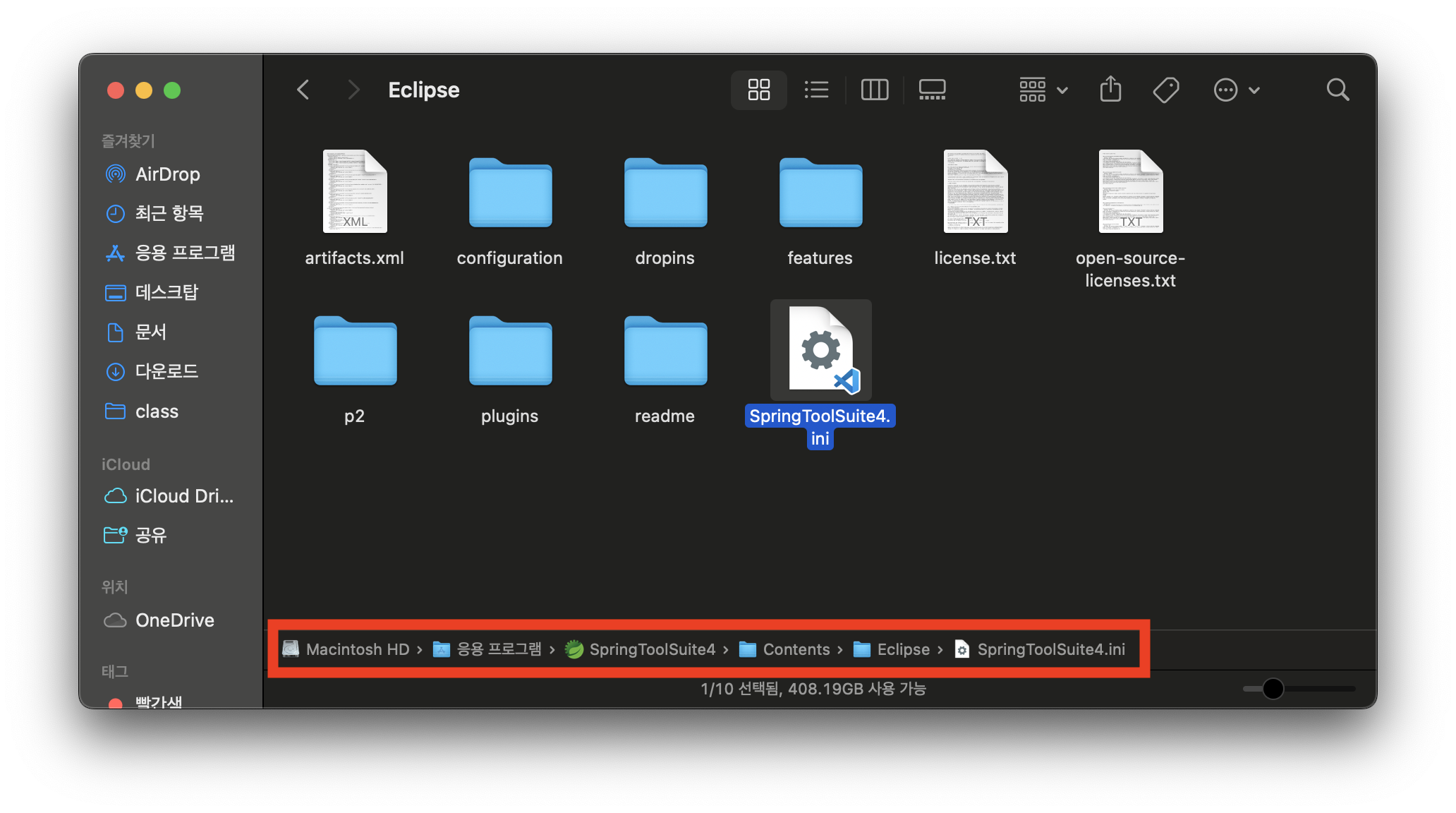
4) -vm 경로는 설치한 JDK 파일의 bin경로로 수정하기
* 설치한 JDK 파일의 bin 경로 확인하는 방법
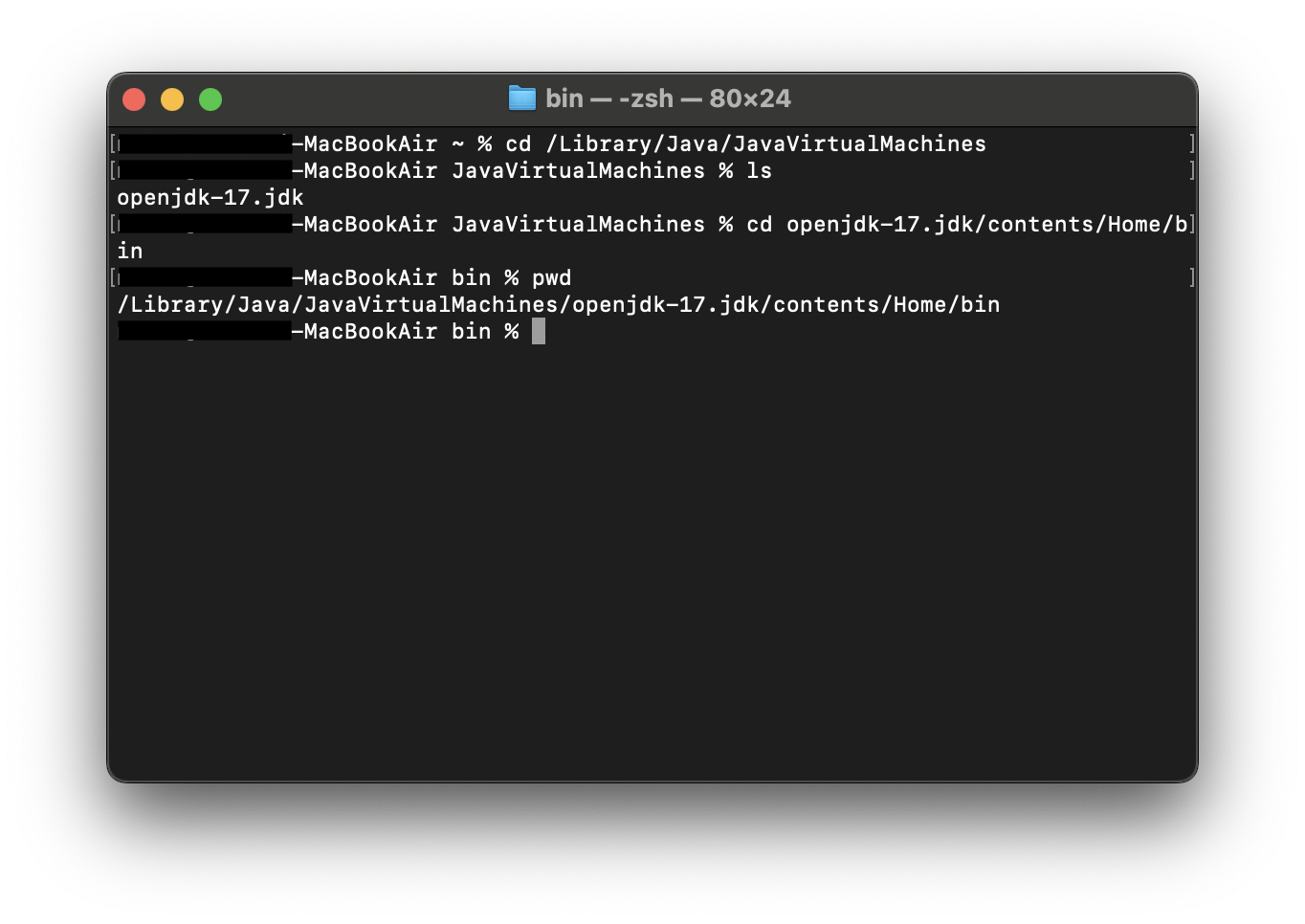
$ cd /Library/Java/JavaVirtualMachines$ ls설치된 JDK 버전 확인 후, 아래 openjdk-17.jdk 부분에 본인이 원하는 JDK 버전 입력
$ cd openjdk-17.jdk/contents/Home/bin$ pwdpwd로 현재 경로 확인 후 복사하여 vm에 붙여넣기

5) STS4 설치 끝!
3. Lombok 설치
1) https://projectlombok.org/ 방문하여 상단 Download 선택 후, 설치 파일(*.jar) 다운로드

2) 다운로드한 jar 파일 우클릭 → 다음으로 열기 → JavaLauncher(기본) 선택 → 경고창 진행 누르고

실행하면 IDE를 찾을 수 없다는 알림창은 살포시 무시해주고(어차피 경로 지정해서 찾아줄거니까!)
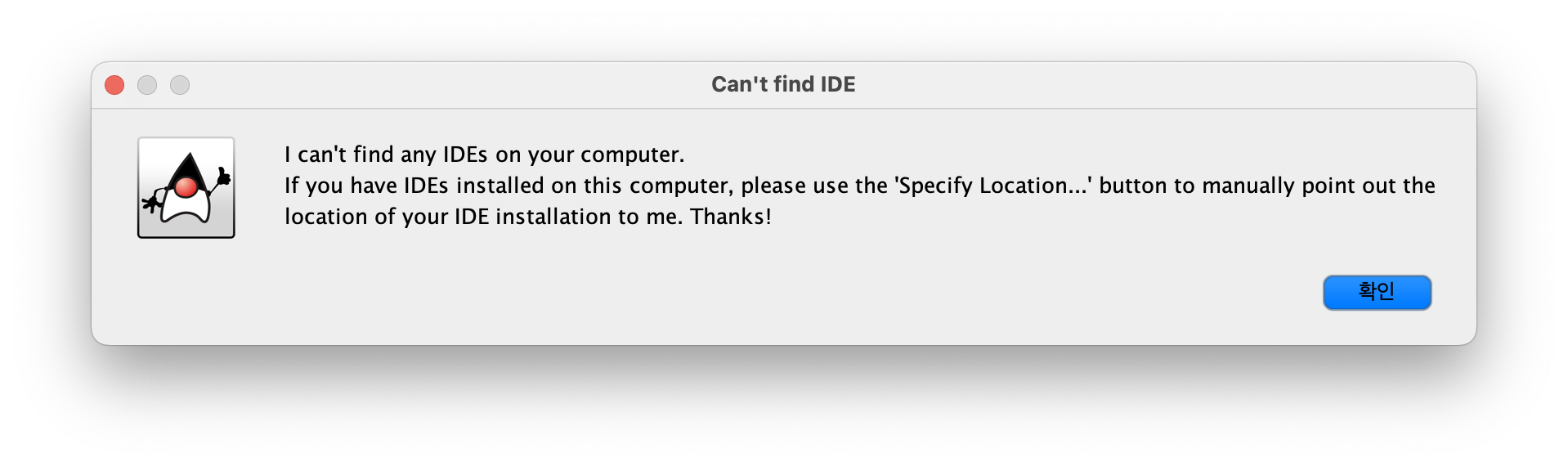
Specify location 선택 후, 응용프로그램 → SpringToolSuite4 → Contents → Eclipse → SpringToolSuite4.ini 파일 선택 후 Open
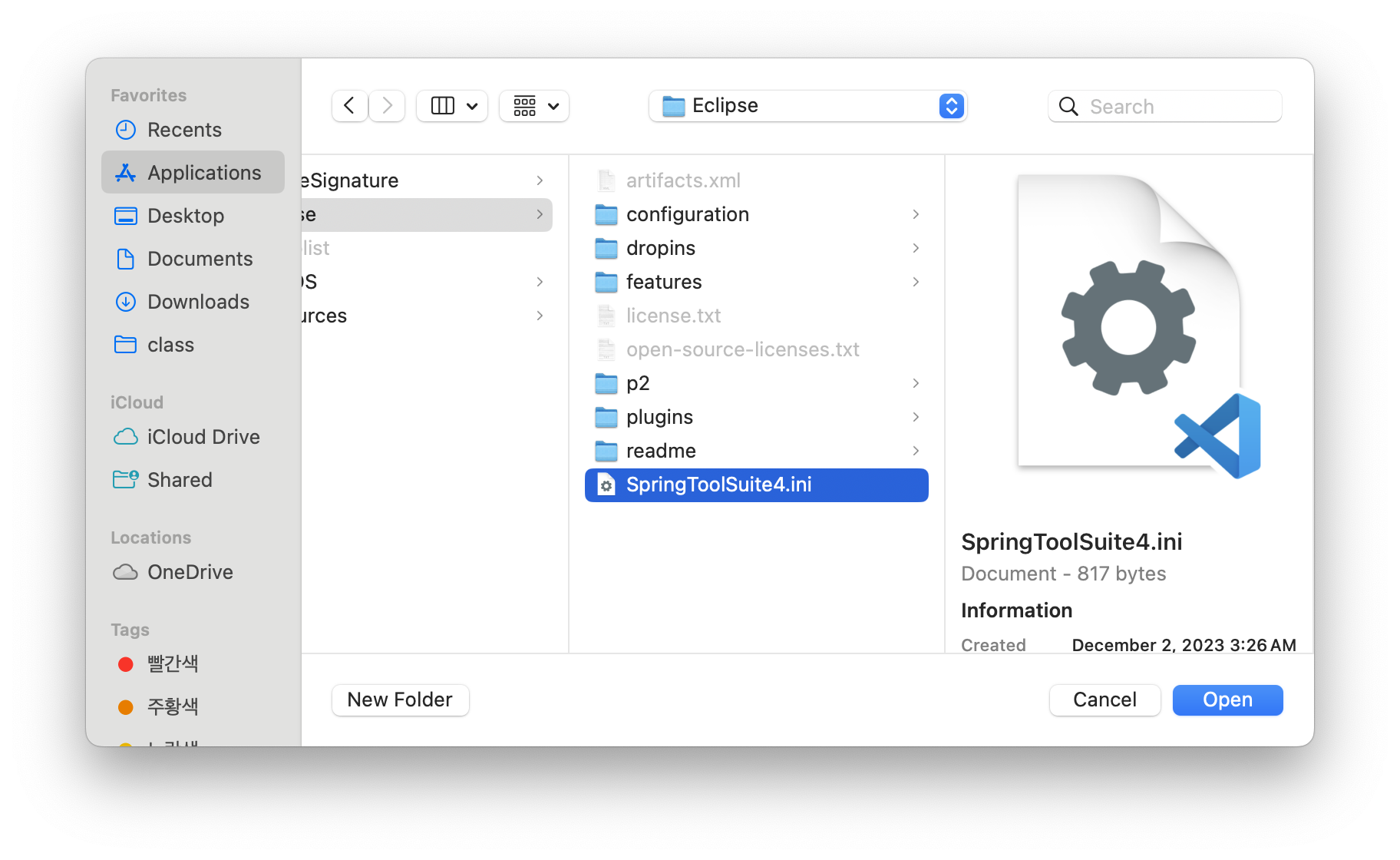
아래 사진과 같이 뜨면 Install 클릭!
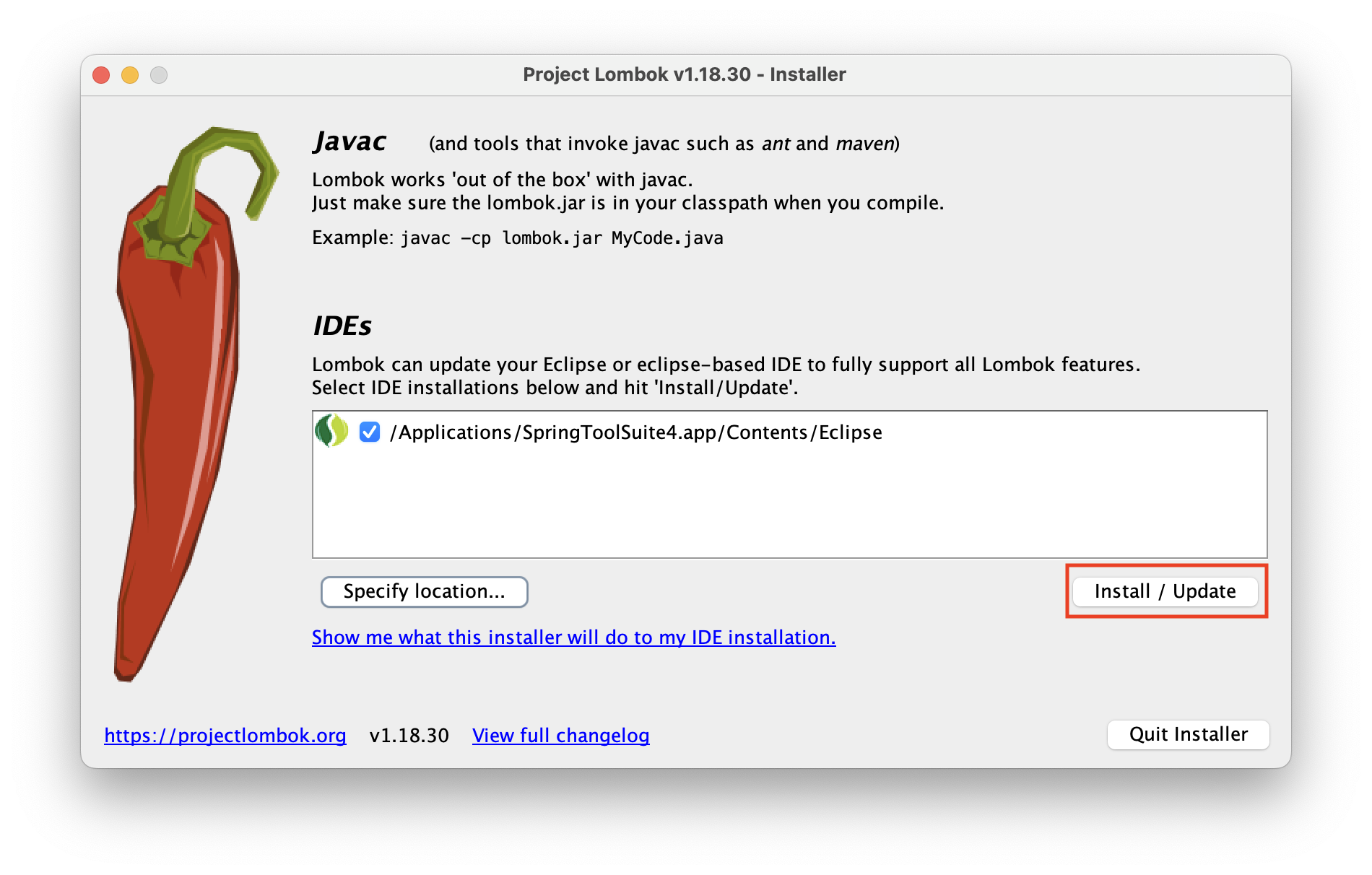
거의 1초만에 설치가 끝나면 Quit Installer로 설치 화면을 나가준다.
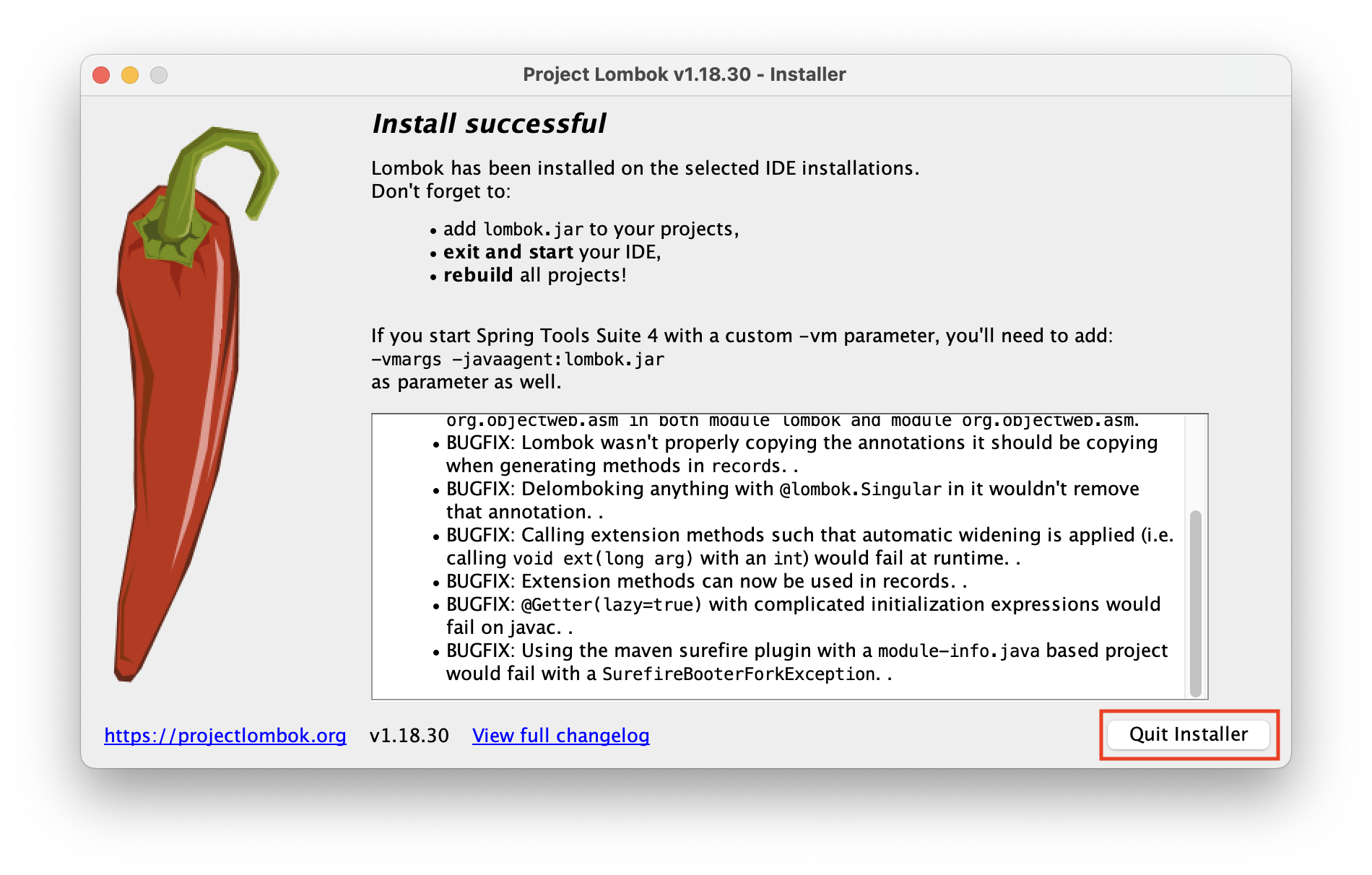
Lombok 설치가 완료 된 후, 아까 ini 파일의 경로에 가보면 lombok.jar 파일이 설치가 되어 있으며
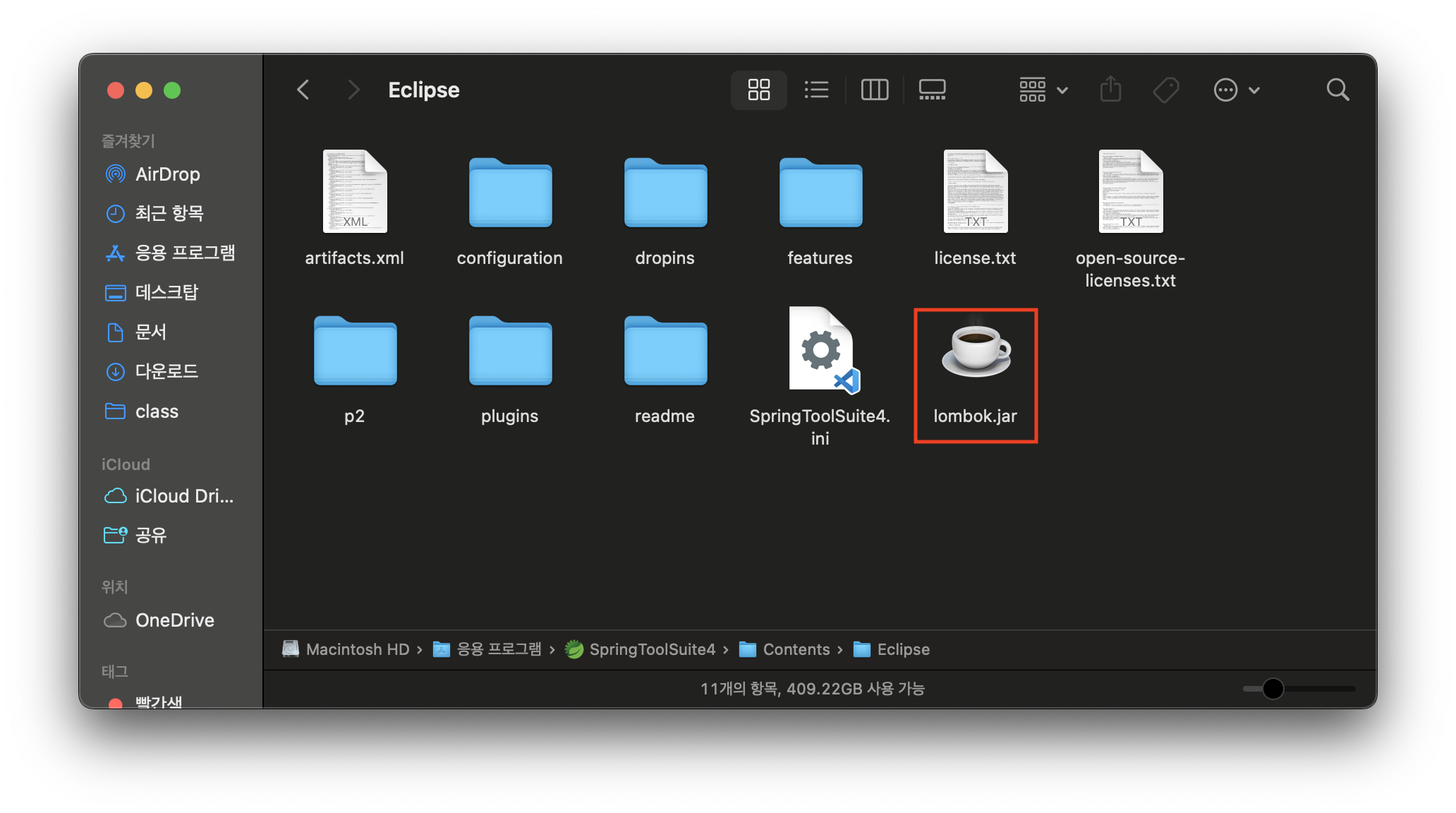
ini 파일 실행 시, 제일 하단에 lombok.jar 문구가 추가 되어 있으면 STS4에서 롬복을 사용할 준비를 마친 것!!!

4. 이제 STS4 실행 후, 인코딩 등 환경설정을 진행해보자!
1) 맥에서 STS의 Setting(Preferences) 접근은 사과 아이콘 옆 프로그램명을 클릭하여 Settings로 할 수 있다.
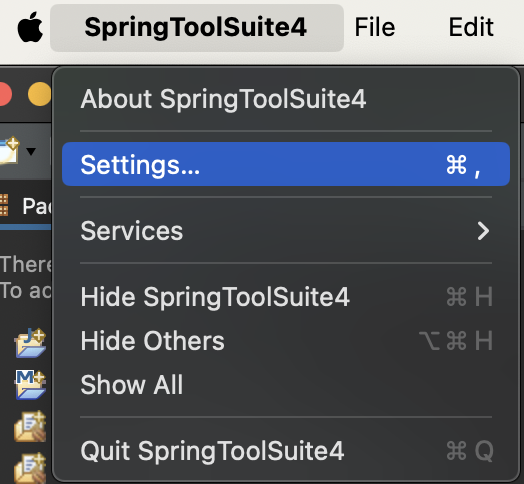
2) 검색창에 'encoding' 검색하여 General - Content Types 클릭 → Text 선택 → 하단 Default encoding: UTF-8 입력 → Update → Apply

3) General - Workspace → Text file encoding란의 인코딩 설정 UTF-8로 변경(맥은 기본 설정이 UTF-8이라 변경 불요)
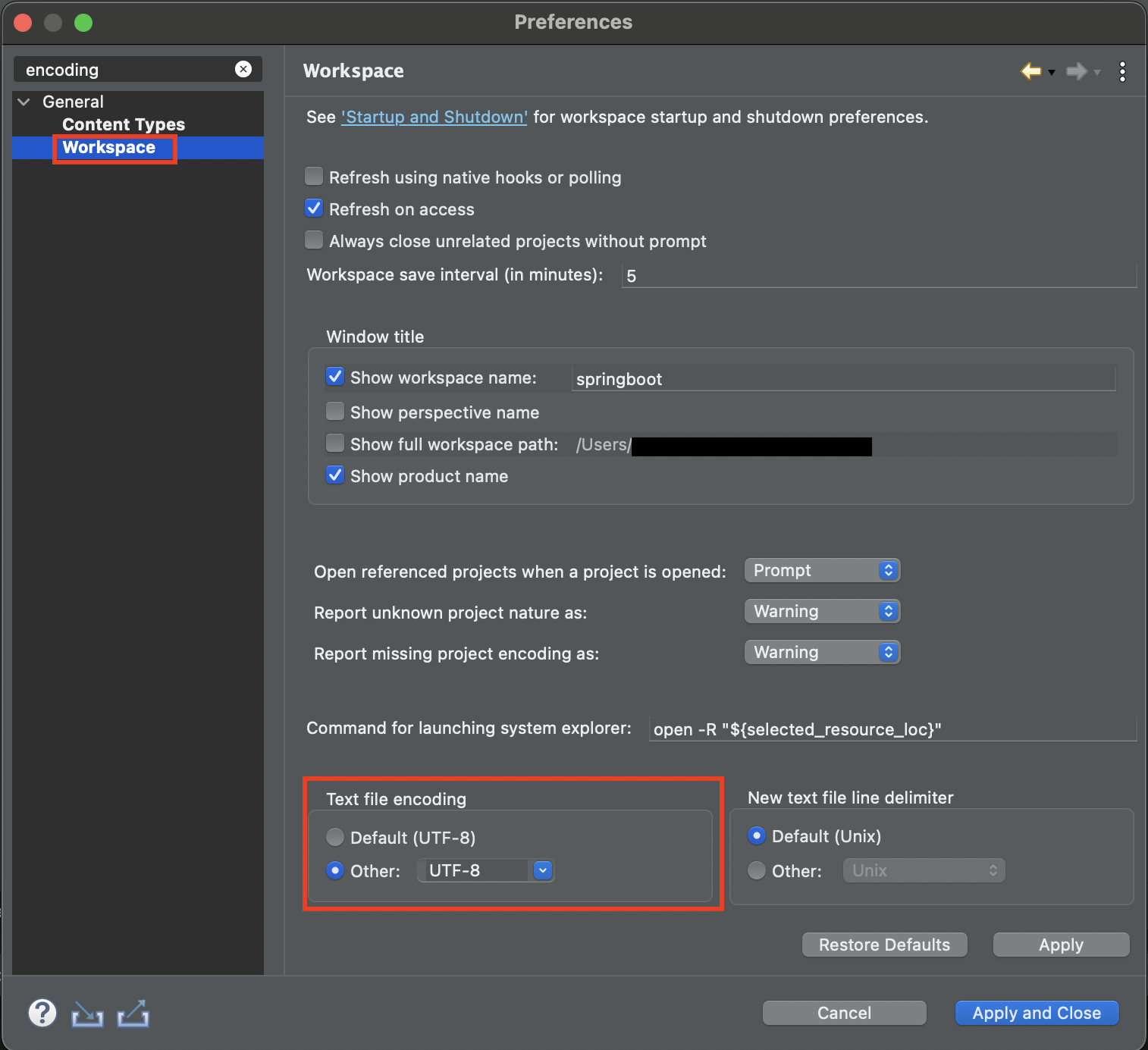
5. Web Developer Tools 설치하기
(처음 STS4를 설치한 후에는 파일 생성 시 html, css, jsp 등이 없다. 따라서 웹 개발 환경을 추가 설치해줘야한다.)
1) Help → Eclipse Marketplace 선택

2) 'web developer' 검색 → 위에서 두번째 'Eclipse Enterprise Java and Web Developer Tools 3.31' Install 클릭
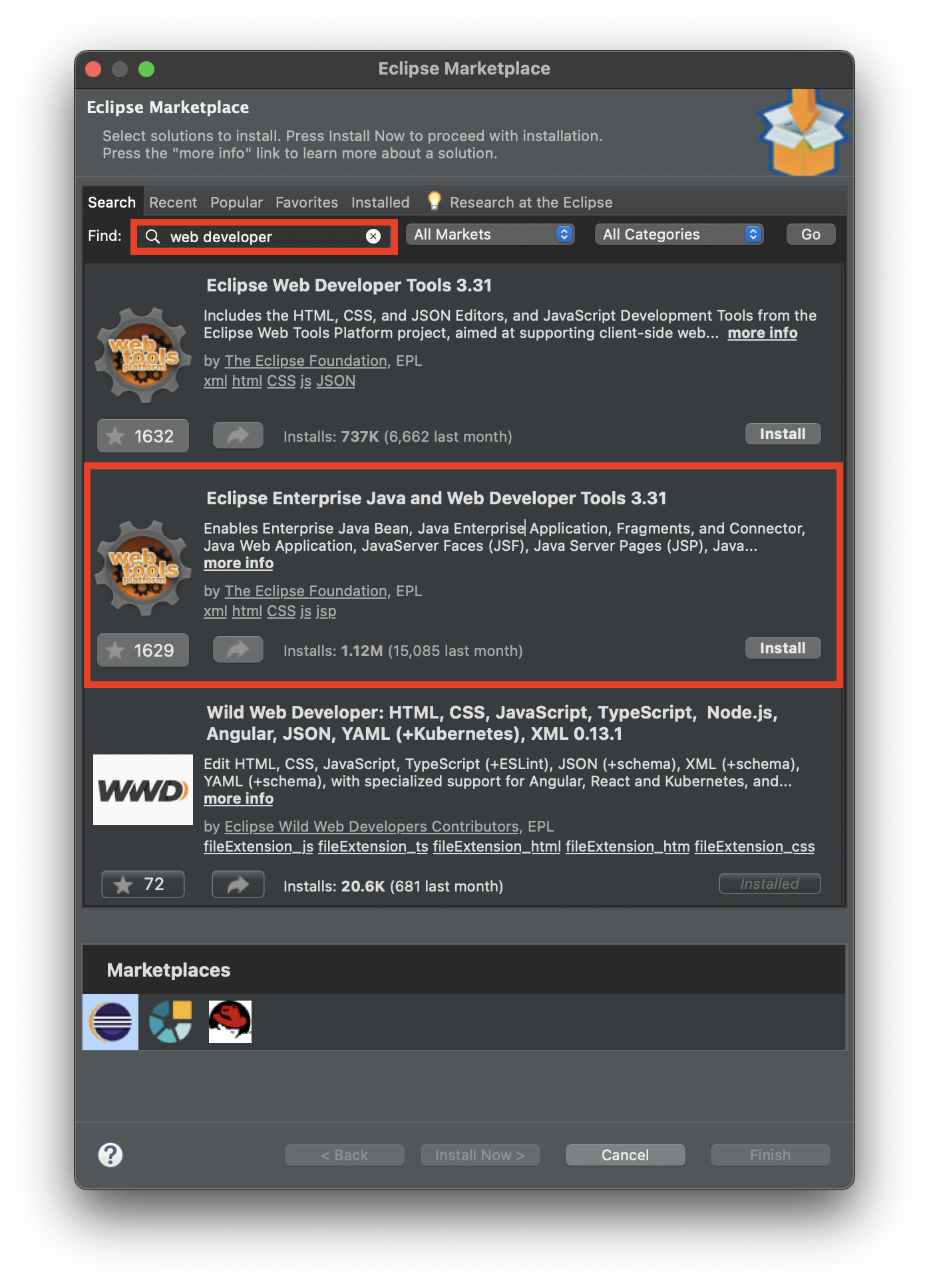
3) 기능 선택하라고 하면 Confirm 누르고
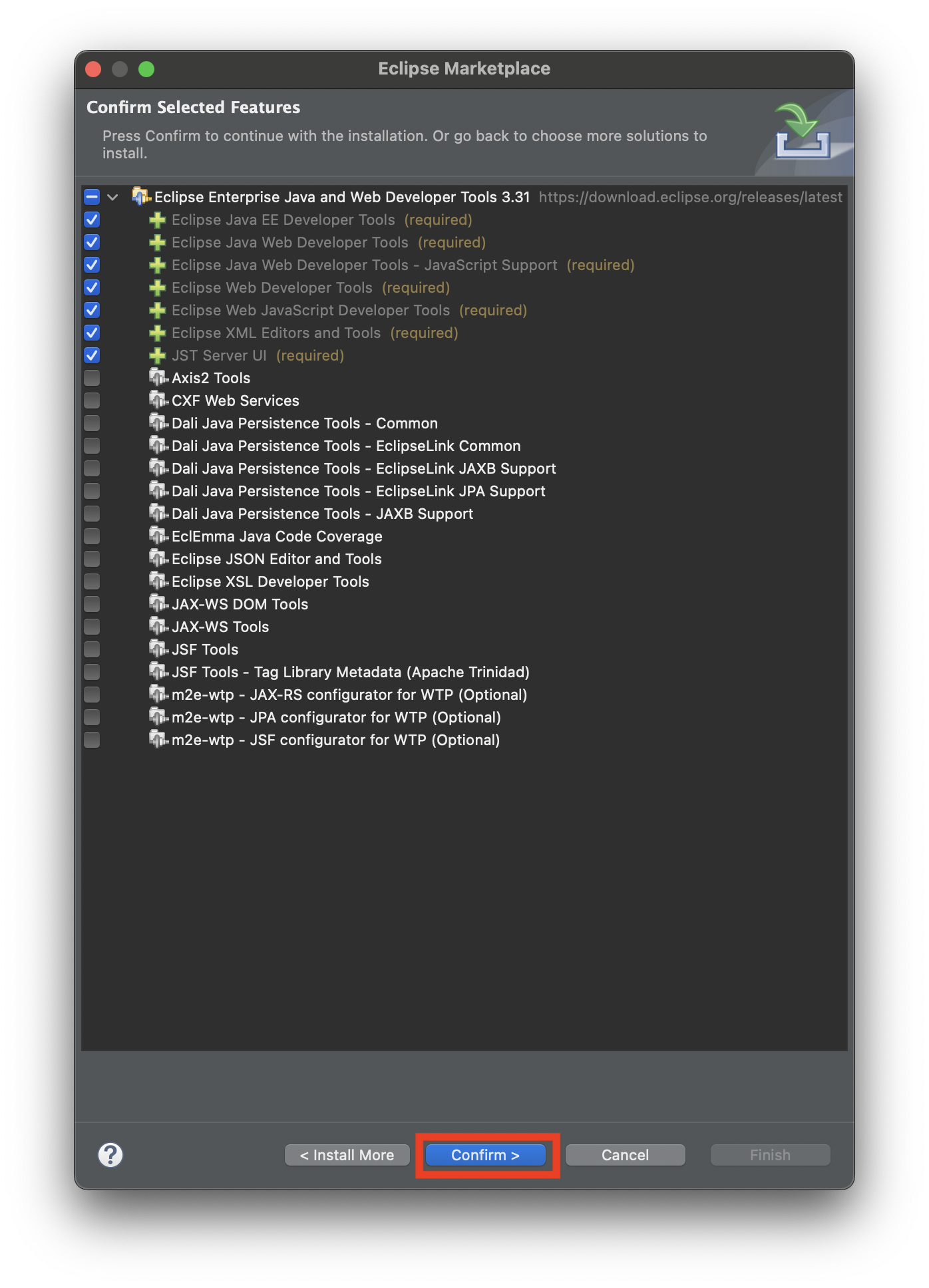
4) License 2개 다 동의하고 Finish
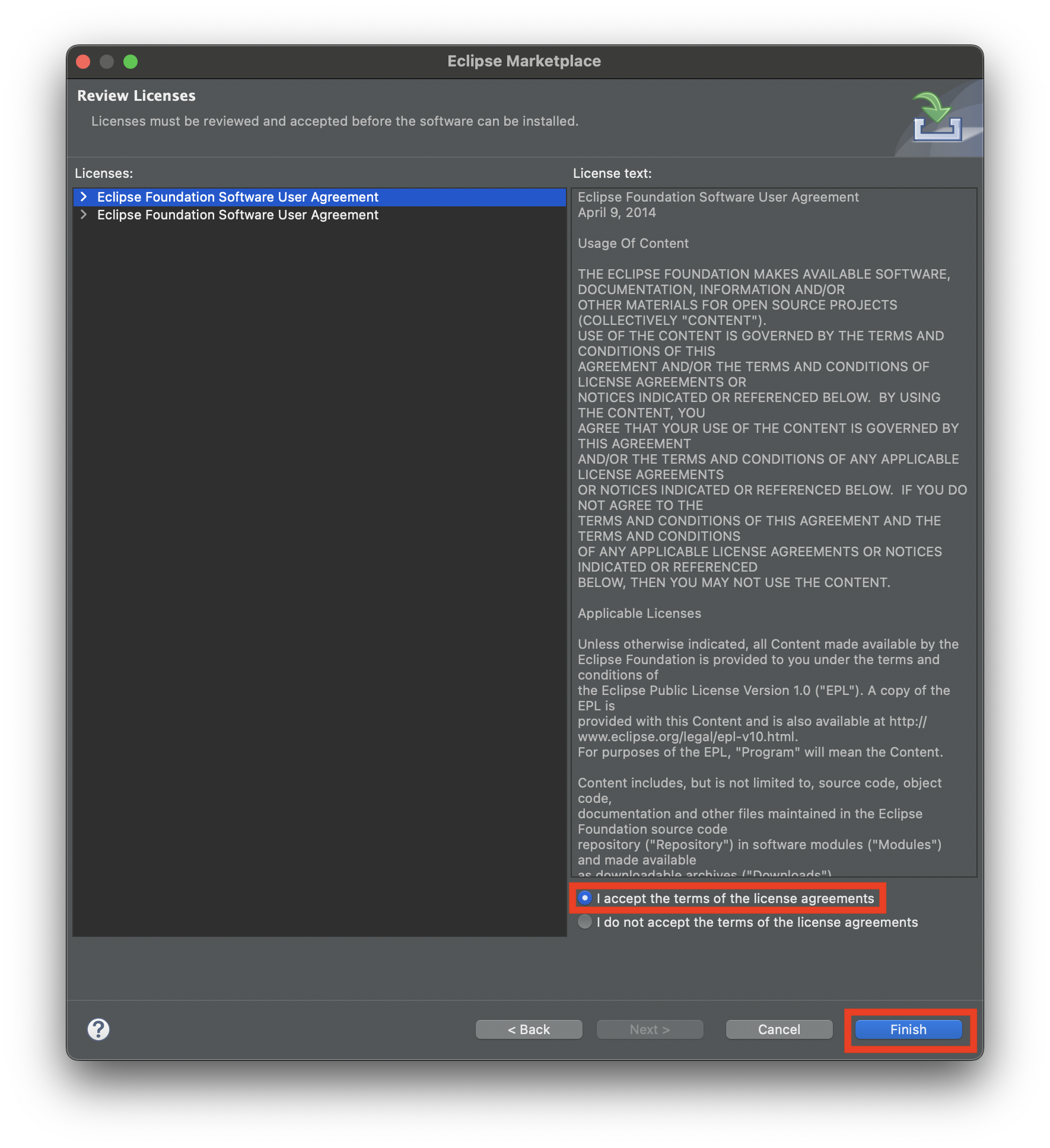
5) 그럼 우측 하단에서 이렇게 다운로드가 진행됨을 확인할 수 있다.
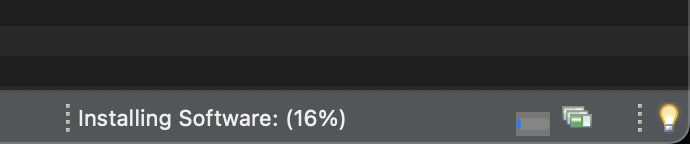
6) 다운로드가 완료되면 아래와 같은 창이 뜨는데, Select All 선택 후 Trust Selected 클릭
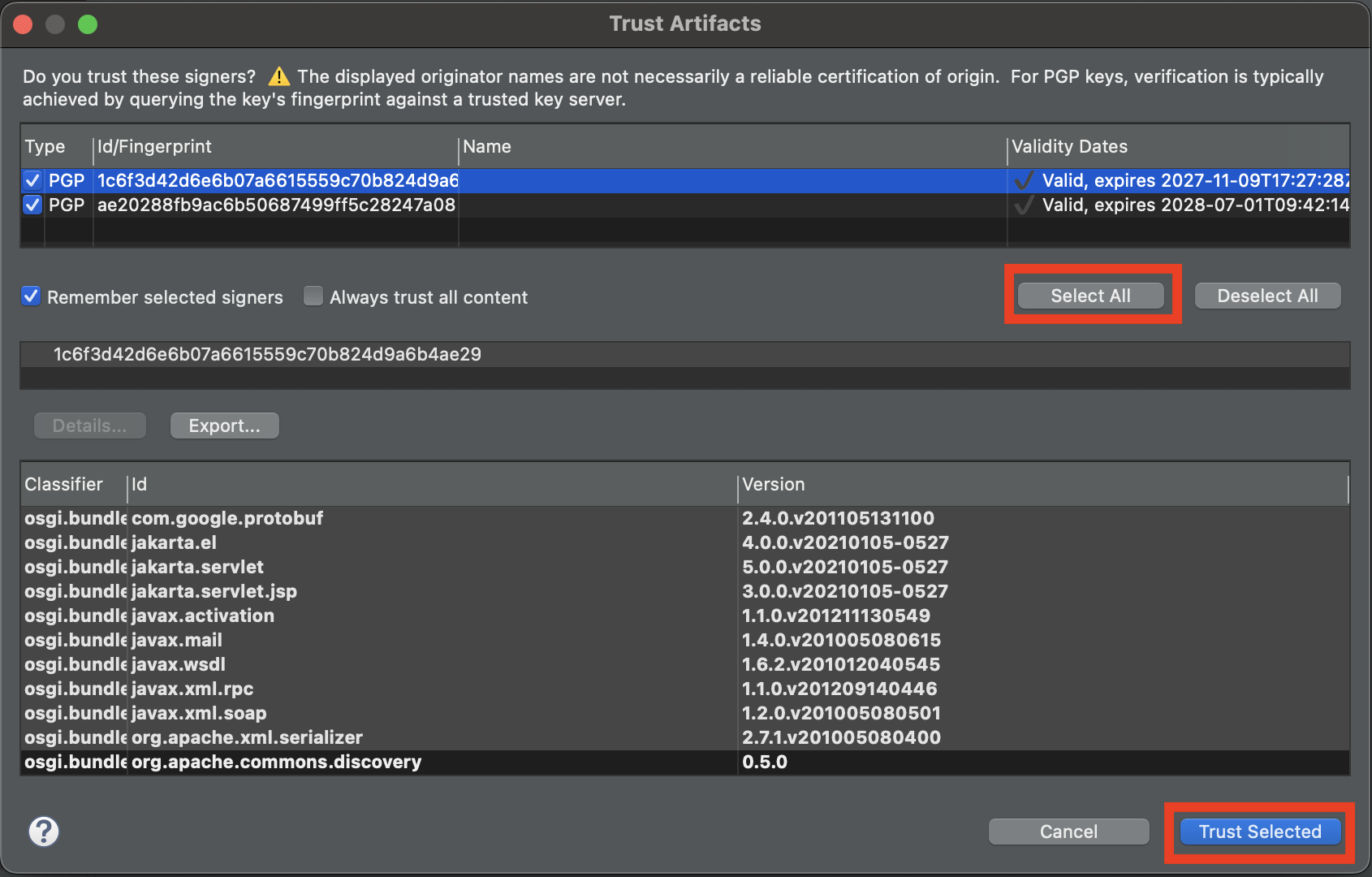
7) Restart Now 클릭하여 재 시작하면 웹 개발 환경 설치 완료!!

8) 이제 웹 개발 환경의 인코딩을 설정해보자!
Settings → 'encoding' 검색 시 아까와 다르게 왼쪽 메뉴 하단에 Web, XML이 추가됨을 확인할 수 있다. 다 UTF-8로 인코딩 설정을 해주자!(역시나 맥은 기본 설정이 UTF-8로 되어있다.)
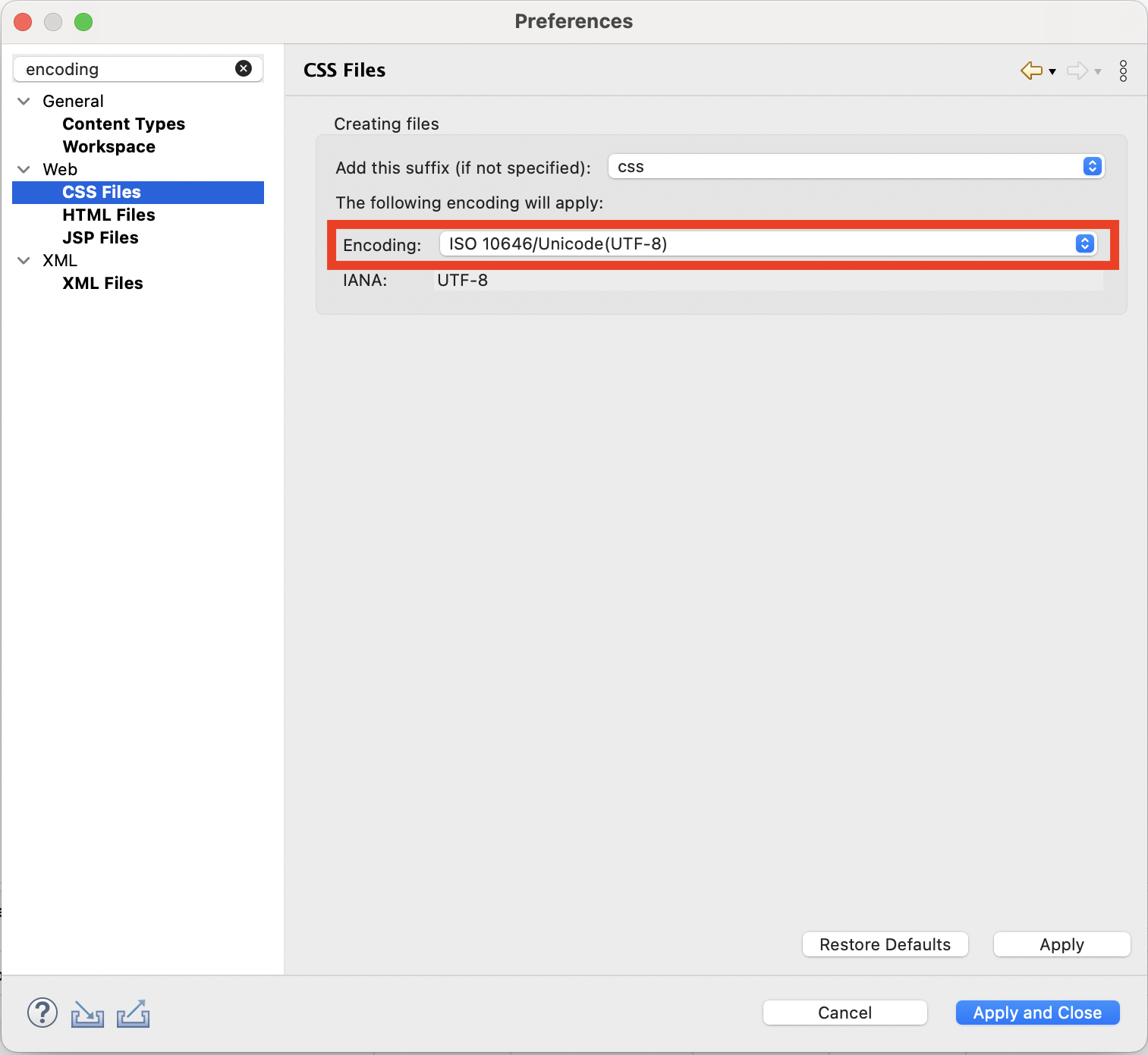
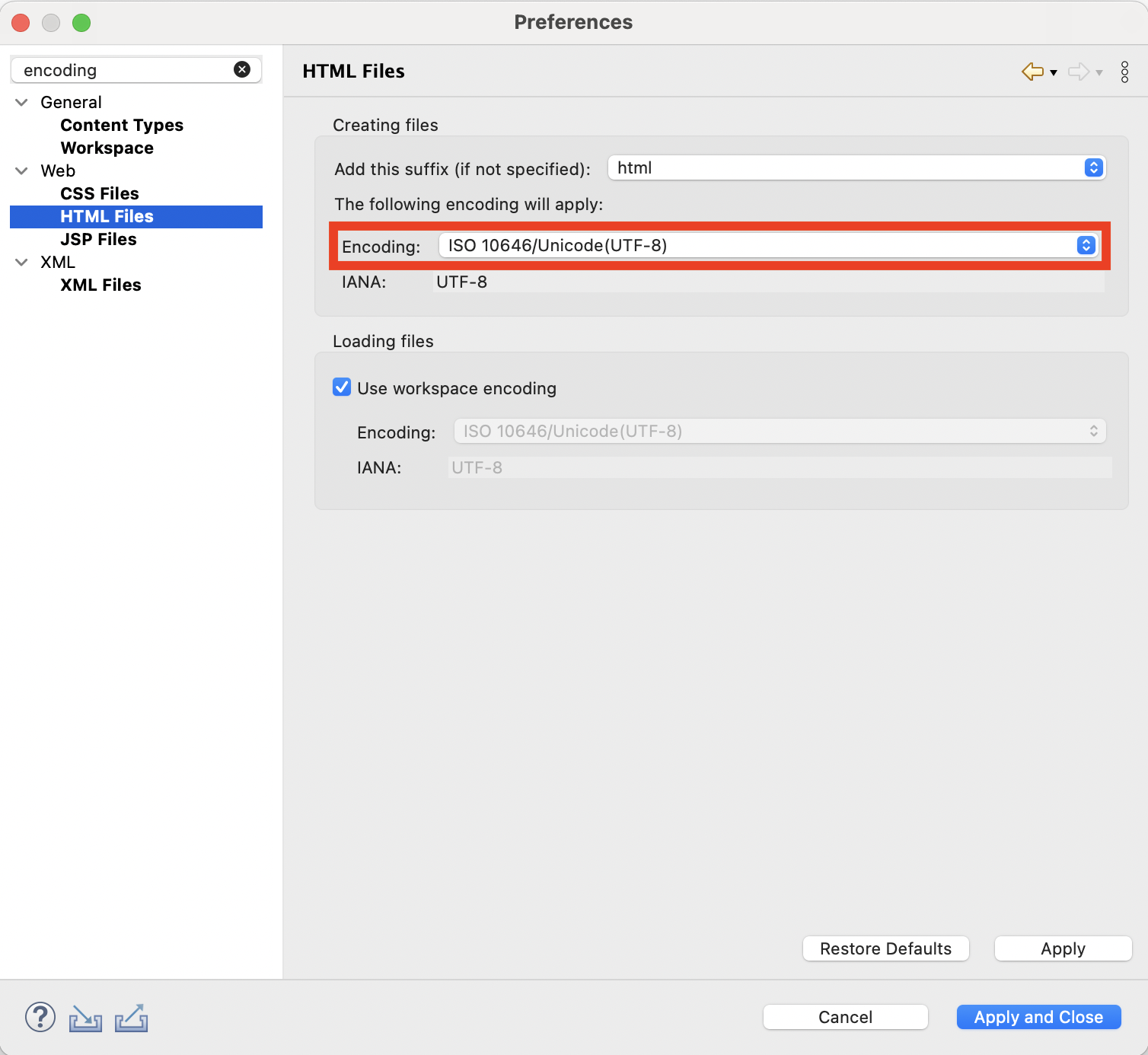

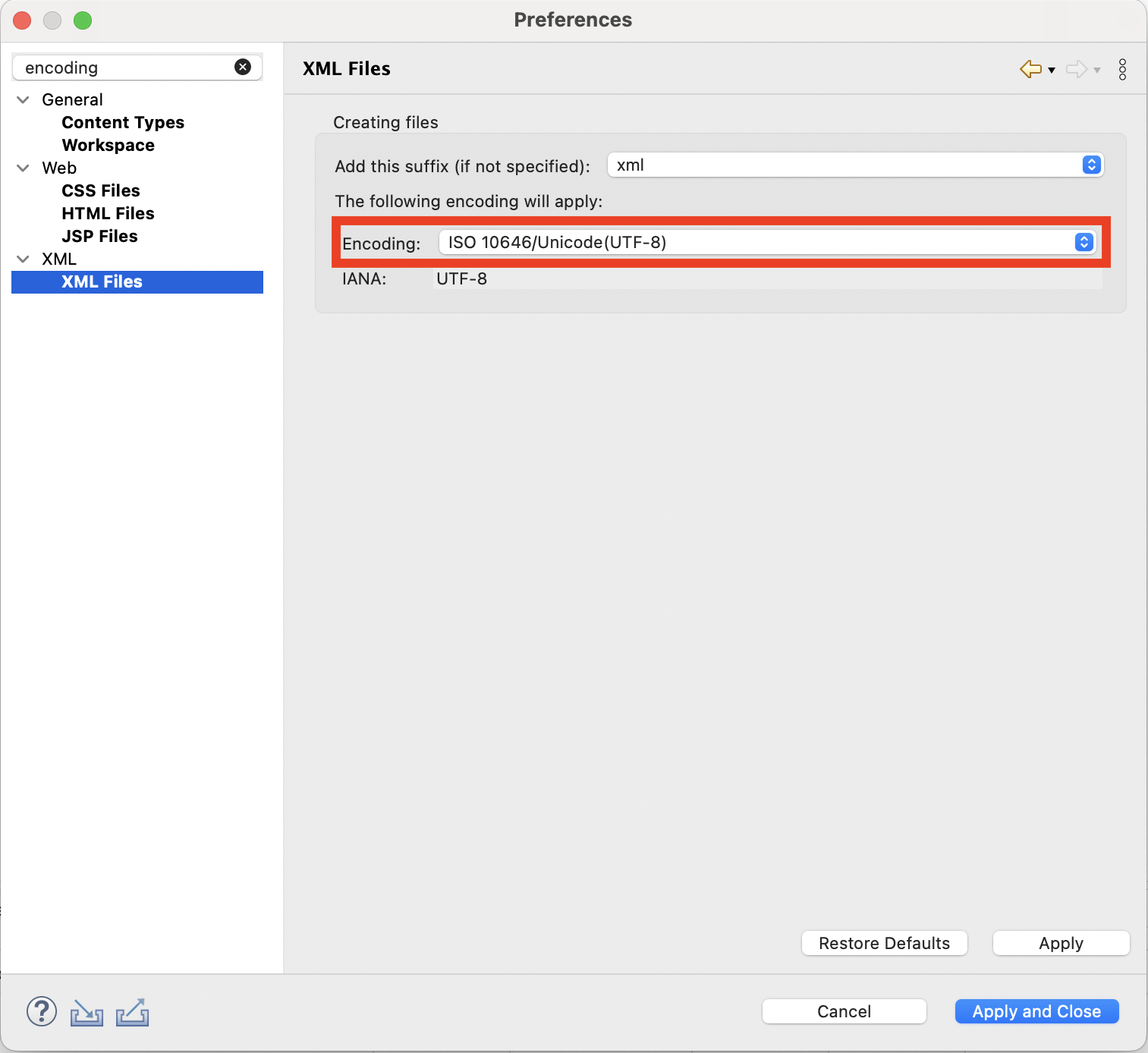
6. Springboot를 위한 개발 환경 Setting 끝!
다음 포스트부터 스프링부트로 프로젝트를 만들어보자!!!
'Spring' 카테고리의 다른 글
| [Spring Boot] Thymeleaf 타임리프 템플릿 사용하기 (2) :: Thymeleaf 플러그인 설치하기 (0) | 2024.01.17 |
|---|---|
| [Spring Boot] Thymeleaf 타임리프 템플릿 사용하기 (1) :: Thymeleaf 표현식 및 변수 표현식 (0) | 2024.01.17 |
| [Spring Boot] Spring Boot에서 MyBatis 연동하기 (2) | 2024.01.15 |
| [Spring Boot] Spring Boot로 만든 프로젝트 Maven으로 Build하고 배포(실행)하기 (2) | 2024.01.08 |
| [Spring Boot] Spring Boot에 대하여 :: Spring Starter Project 생성하기 (1) | 2024.01.08 |
블로그의 정보
All of My Records
캐떠린