[Java] Eclipse 실행 및 환경 설정
by 캐떠린Eclipse, IntelliJ 프로그램
- IDE(Integrated Development Environment)
- 통합 개발 환경
- 여러가지 개발을 하나의 프로그램으로 모두 개발이 가능한 환경
- Eclipse는 Project를 생성하여 파일 제작이 가능하다.
Eclipse 실행
이클립스 실행 시 Launcher가 뜨는 이유?
: workspace 한 곳을 지정하면 그 곳이 Eclipse의 작업 공간이기 때문에 항상 그 창이 뜬다.
1. workspace 지정 → 각자 원하는 경로(저는 C:\class\code\java)
2. 환경 설정
a. Text file encoding 변경
Window 탭 → Preferences → General → Workspace → Text file encoding → UTF-8 설정
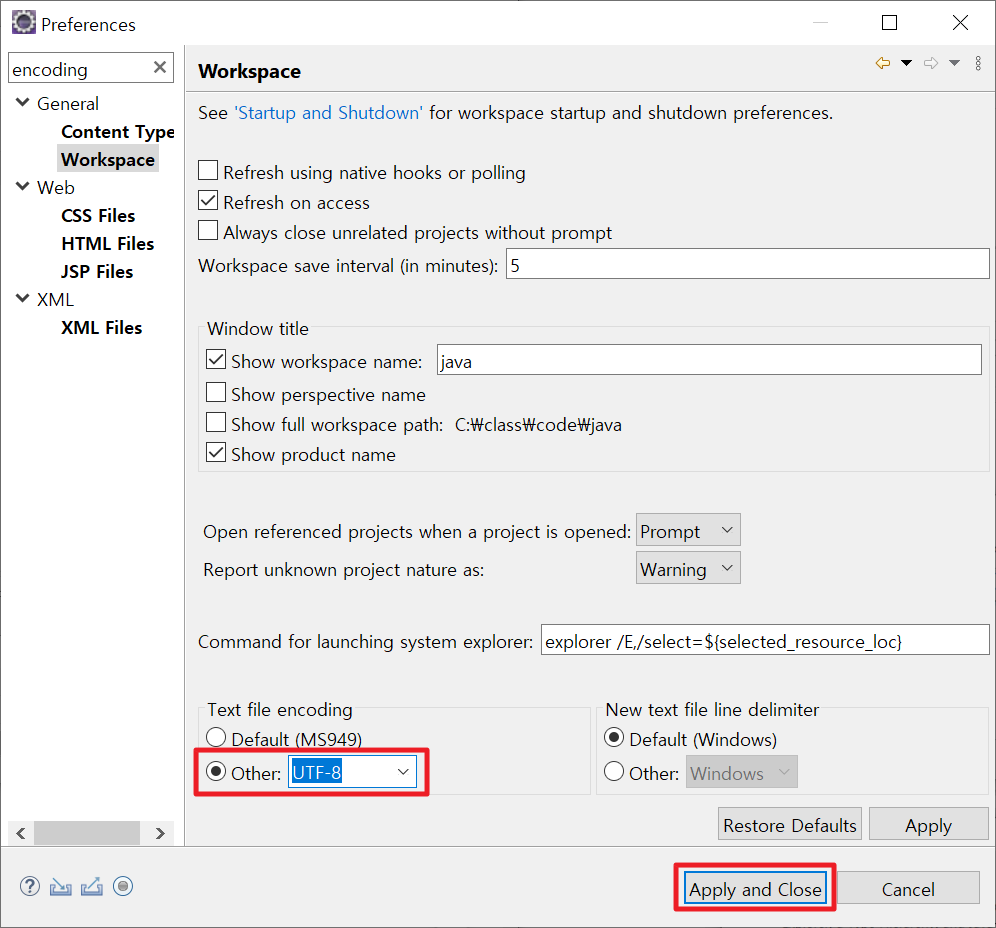
b. 폰트 크기 변경
Preferences → General → Apperance → Colors and Fonts → Basic → Text Font → Edit
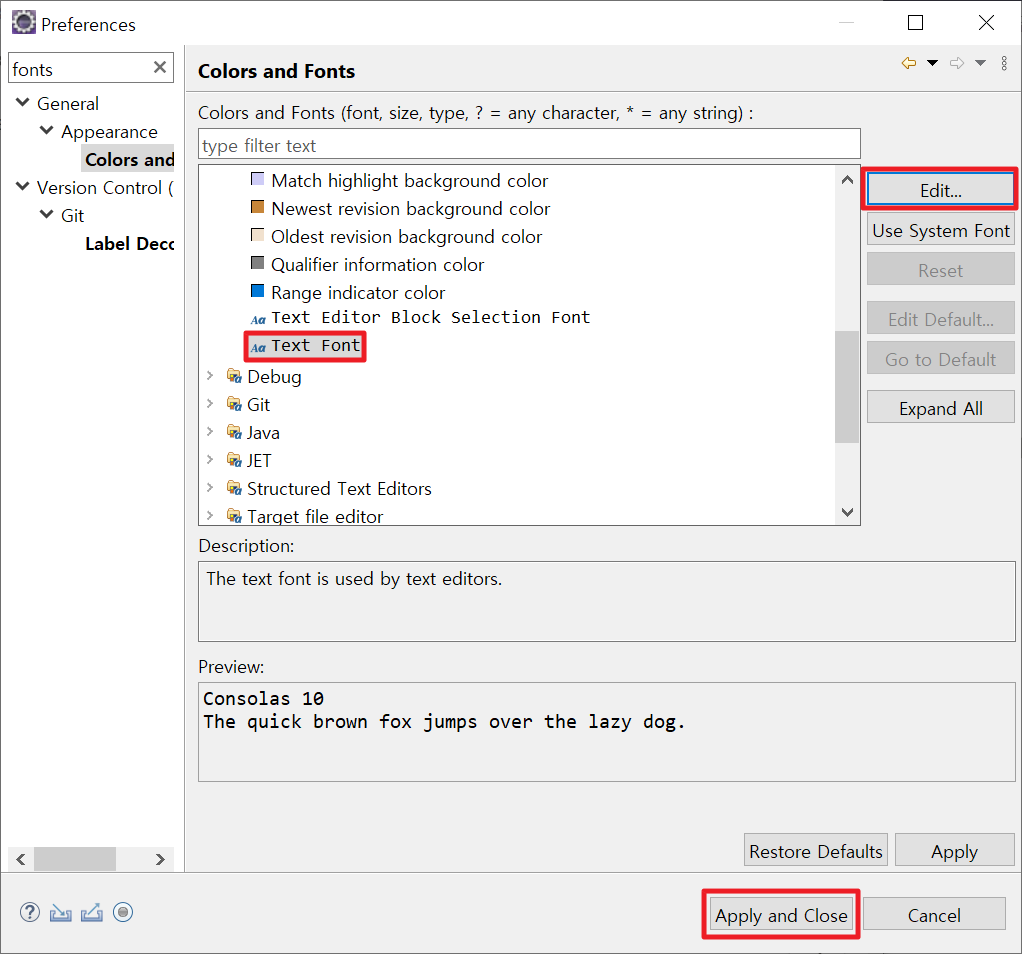
3. New Java Project 생성하기
- Project name: Hello
- New modul-info.java창 → Don't Create
- Open Associated Perspective?창 → Open Perspective
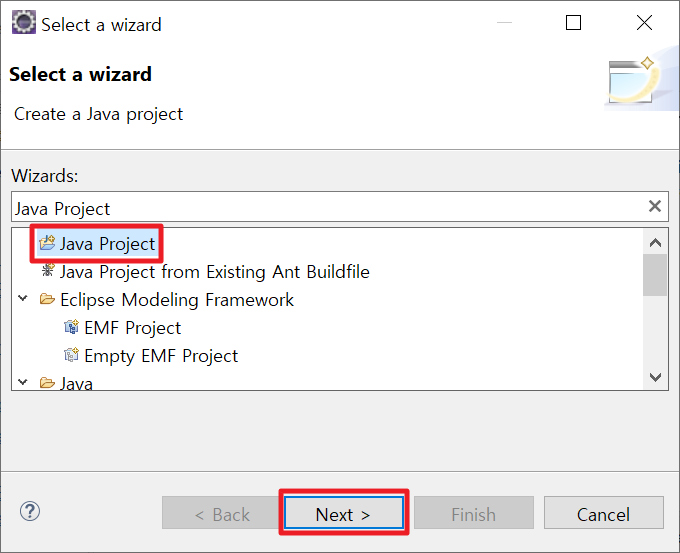
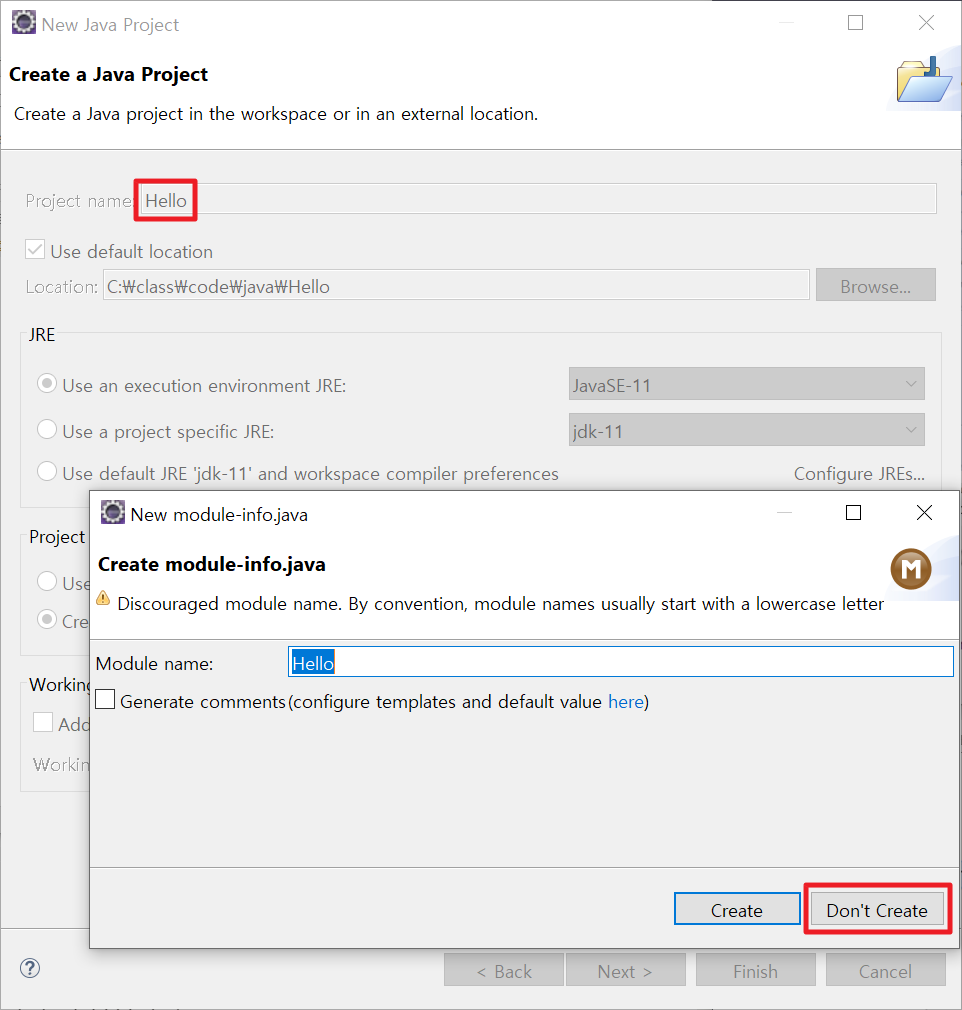
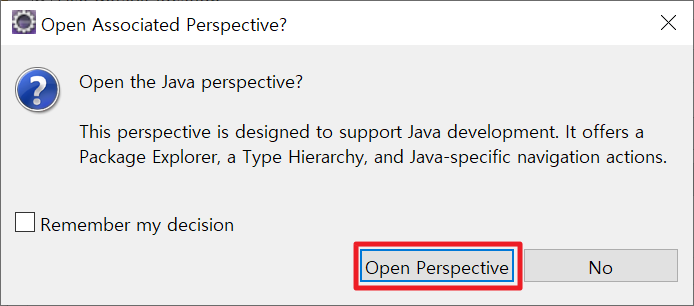
4. 좌측 Package Explorer에서 프로젝트가 생성됨을 확인할 수 있다.
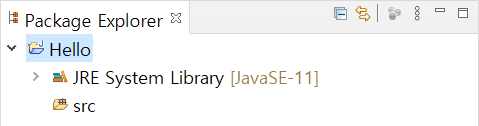
- src: 소스 폴더
- src 폴더에서 자식 폴더(하위 폴더) 생성 ⇒ ‘Package’ 바로 이것을 패키지라고 부른다.
- Package: 소스 파일들을 관리하기 위한 폴더
- class: class를 생성하여 java 파일을 만들 수 있다.
5. New Java Project로 프로젝트 하나 더 생성하기
- Project name: JavaTest
- New module-info.java창 → Don't Create
"프로젝트 2개를 만들었다." ⇒ 프로그램을 2개 만들었다는 의미
프로젝트 1개 안에 무수한 패키지와 클래스가 있더라도 그건 오로지 1개의 프로그램을 위한 것이다.
따라서 프로그램에서 하고자 하는 목적이 바뀌면 프로젝트를 새로 만들어야한다.
⚠️ 대소문자 구분하기!
6. src 하위 폴더로 package 생성 → “com.test.java”
package 폴더에 ‘.’은 하위 폴더 개념이라 위에서 작성한 패키지명의 경우 com → test → java라는 계층이 생성된다.
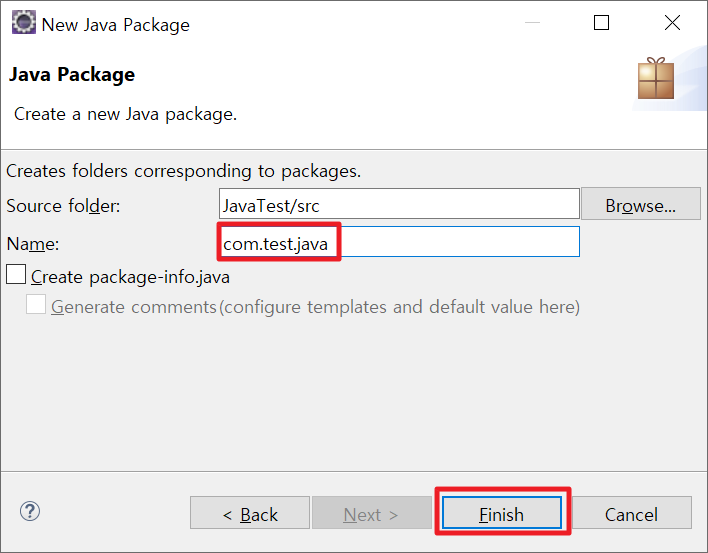
7. class 생성 → Ex01.java
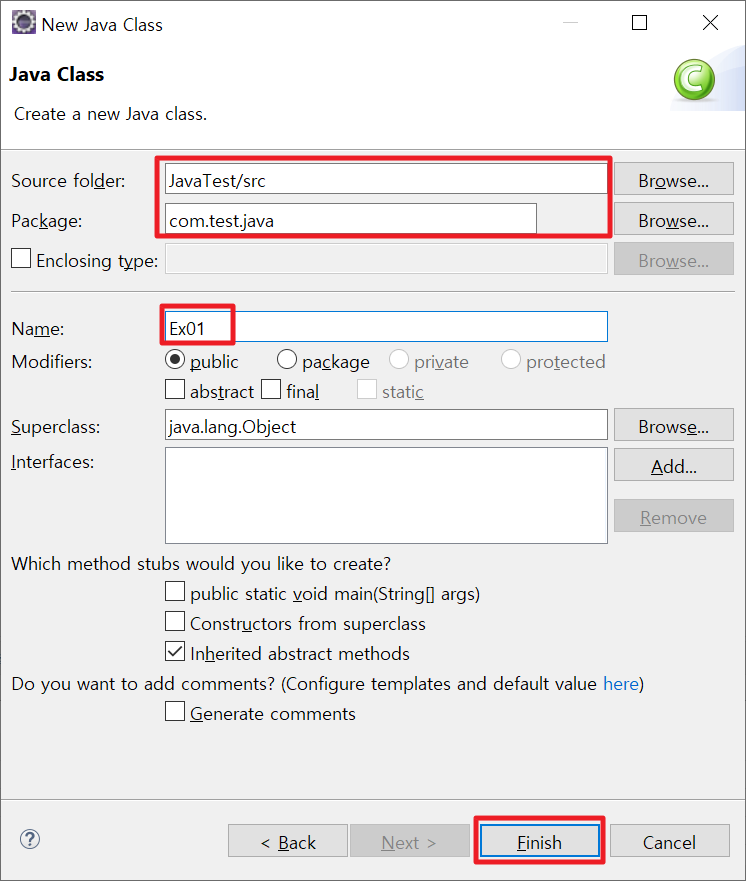
8. 앞에서 생성한 Ex01.java 파일에 아래 내용을 추가하자. 아래 코드에 대한 설명은 다음 포스트에서 기본 용어 해설을 하며 진행할 예정!
// 주석, Comment
// - 컴파일 작업 때 제외하는 영역
// 단일 라인 주석. 엔터까지 주석 영역 → 한줄짜리 주석
/*
다중 라인 주석
하나
둘
셋
**별표 줄마다 안붙이려면 '/*, 별슬래시' 입력하고 따로 줄바꿈해서 닫고 중간에 입력해야 함.
*/
// 단축키 사용
// - 단일 라인: Ctrl + / → 기 입력된 내용에 커서 대고 단축키 입력 시 해당 줄 주석처리 됨. 재 입력 시 주석 해제 (java에선 단일 라인 위주 사용)
// - 다중 라인: Ctrl + Shift + /, Ctrl + Shift + \→ 기 입력된 내용 드래그 후 단축키 입력시 선택 영역 주석처리 됨.
// 패키지 선언
// - 현재 자바 파일이 어떤 패키지 내에 위치하는지 표현
package com.test.java;
// 클래스, Class
// - 코드의 집합
// - public class Ex01 : 클래스 선언부(Header)
// - {} : 클래스 몸통(Body), 구현부
// "Ex01이라는 클래스입니다."
public class Ex01 {
// 메소드, Method
// - 코드의 집합
public static void main(String[] args) {
// 명령어 > 문장 단위 구성
// 문장입니다.
// 자바의 문장 종결자: ';' → java 뿐만 아니라 많은 프로그램이 문장 종결자로 세미콜론 사용.
// - System: 클래스
// - . : 멤버 접근 연산자(Member Access Operator) → 부모.자식
// - out: 필드(field)
// - println(): 메소드 호출
// - "안녕하세요.": 문자열
System.out.println("안녕하세요.");
/*
특수문자(영문 표현)
- ~, !, @, #, $, %, ^(caret, xor), &, *, -, _, +, =
- ;, :, ", ', ?, /(slash), \(back slash)
- `(역따옴표, back quote, back tick)
- |(pipe, vertical bar, or)
- (): 소괄호
- {}: 중괄호
- []: 대괄호
- <>: 화살표 괄호
폰트 > 프로그래밍 폰트 추천 > Consolas Font 좋아용 > Hack도 좋아용 > 나눔고딕코딩, D2 Coding Font도 좋아용(by Naver)
> Monaco도 좋아용
이클립스 > 코드 자동 완성 > Ctrl + Space
- 현재 상태에서 사용 가능한 문법만 보여준다.(중요★★★★) → Error 날 일이 없음! + 도움말도 같이 제공 해줌!
코드 자동 완성 후 '녹색바' 위치 자세히 보기!! > 녹색바간의 이동은 Tab키 사용
*/
// 단축어: syso + Ctrl + Space
// 복붙: 해당 줄(특정 블럭 단위 copy도 가능)에 커서 대고 Ctrl + Alt + 방향키(위/아래)
// 이동: 해당 줄(특정 블럭 단위 이동도 가능)에 커서 대고 Alt + 방향키(위/아래)
System.out.println(100);
System.out.println(200);
System.out.println(300);
//특정 영역 선택(블럭 잡기): Shift + 방향키(위,아래,좌,우,Home,End)
//라인 삭제: 해당 줄에 커서 대고 Ctrl + D -> 해당 라인 삭제
//단축키 목록 보여주는 단축키: Ctrl + Shift + L
//탭전환: Ctrl + F6 > Ctrl + Tab으로 변경해주는게 더 편함~~
//단축키 설정은 어디서 해용? > Window-Preference-Keys 에서~~
}
}
*글 작성에 참고한 내용: 학원 쌤의 열정적인 수업
'Java' 카테고리의 다른 글
| [Java] 자바의 자료형(Java의 Data Type), 변수(Variable) (3) | 2024.03.29 |
|---|---|
| [Java] Java 기본 용어 해설 :: 패키지, 클래스, 메서드 (2) | 2024.03.28 |
| [Java] 코딩 맛보기 :: 메모장 코딩 (0) | 2024.03.28 |
| [Java] 개발 환경 Setting :: Eclipse 설치 및 설정 작업 (0) | 2024.03.28 |
| [Java] 개발 환경 Setting :: JDK11 설치 및 환경 변수 등록 (2) | 2024.01.23 |
블로그의 정보
All of My Records
캐떠린